A laptop battery is a crucial component that determines how long you can work without plugging in your device. Over time, battery performance degrades, and checking its health can help you decide whether it needs replacement. Here’s how you can check your laptop’s battery health across different operating systems.
Windows
- Using Command Prompt
- Press Windows + R, type
cmd, and hit Enter. - Type
powercfg /batteryreportand press Enter. - This generates a report, usually saved in
C:\Users\YourUsername\battery-report.html. Open the file in a browser to check the details, including cycle count and design vs. full charge capacity.
- Press Windows + R, type
- Using Windows Settings
- Open Settings > System > Power & battery.
- Under Battery usage, check the historical battery usage data to see if the battery drains unusually fast.
MacBook (macOS)
- Using System Information
- Press Option (Alt) + Click on the Apple logo and select System Information.
- Go to Power and check the Cycle Count and Condition. If it says “Replace Soon” or “Service Battery,” it may be time for a new one.
- Using macOS Battery Settings
- Open System Settings > Battery.
- Here, you can check battery usage trends and optimize settings for better longevity.
Linux
- Using Terminal
- Open the Terminal.
- Type
upower -i $(upower -e | grep BAT)and press Enter. - This displays details such as cycle count, charge percentage, and battery health.
Tips to Maintain Battery Health
- Avoid overcharging; unplug when it reaches 80-90%.
- Keep your laptop cool, as heat degrades battery life.
- Use battery saver mode when possible.
- Perform occasional full charge cycles to calibrate the battery.
By regularly checking your laptop’s battery health, you can ensure it lasts longer and performs efficiently. If your battery shows signs of significant wear, consider replacing it to maintain your laptop’s mobility.


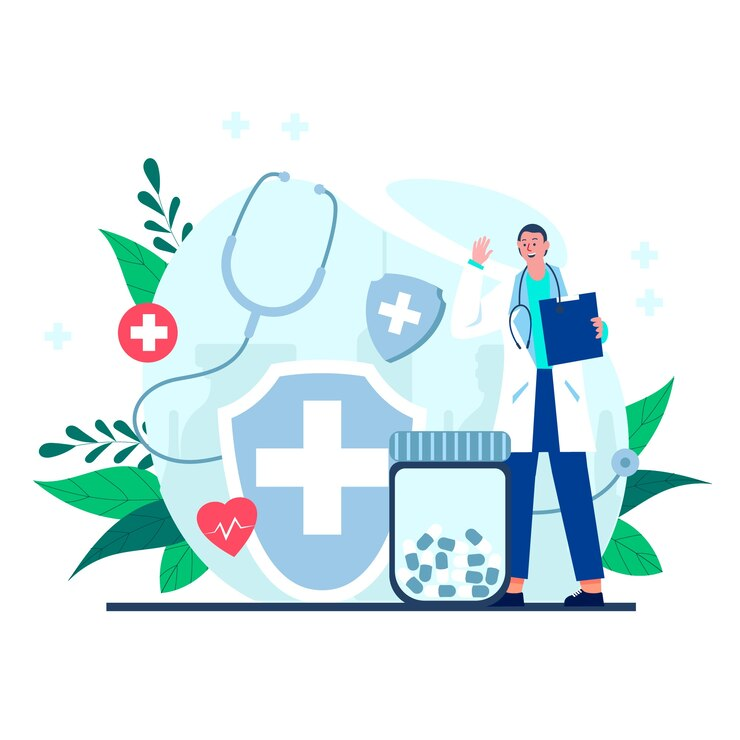
Leave a Reply